Using Microsoft Remote Desktop (RDP) on Android
Remote desktop connection has opened up many options, some of which may boost productivity and resource access. Installation of Microsoft Remote Desktop Protocol (RDP) for Android devices is covered in this complete tutorial.
We analyze what makes Remote Desktop Protocol (RDP) useful for telecommuting and remote system management. One of these traits is understanding RDP's essential elements and how they fit together.
We also cover how to install Remote Desktop Protocol (RDP) on Android, its capabilities, typical challenges, and best practices for secure remote connections. Join us as we explore Microsoft Remote Desktop to create a versatile and effective remote desktop experience.
What is Remote Dekstop?
RDP, short for "Microsoft Remote Desktop," lets users administer distant computers from anywhere globally. Remote administration, troubleshooting, and accessing other machines' data and programs are frequent purposes. It's widely used and created by Microsoft.
The primary Microsoft Remote Desktop components are:
- Microsoft developed the Remote Desktop Protocol (RDP). It facilitates remote communications. Remote desktops may be interacted with as if you were there. This is possible with technology.
- Users must install the distant Desktop Client to connect to remote computers. Microsoft Remote Desktop clients support many systems. This includes Windows, macOS, iOS, and Android.
- RDSH hosts may host several remote desktop sessions on a server. This allows several users to access the same server and execute their apps separately.
- Remote Desktop Gateway (RD Gateway) is a Windows Server role service. It lets authorized remote users access enterprise or private network resources from any internet-connected device.
- Users may access RemoteApp and Desktop Connection via RD Web Access (Remote Desktop) on a web browser. Launching apps or desktops via a web portal eliminates the need to install an RDP client.
- There are multiple RDP providers in the market like Azure, TryRDP, DigitalOcean, SpeedRDP and many more.
Many enterprises, IT departments, and system administrators use Microsoft Remote Desktop for remote system control and assistance. It is vital for remote work, technical assistance, and server administration since it securely and efficiently connects to and operates networked equipment.
How Remote Desktop Works?
Remote desktop involves connecting your home laptop to your business PC. You may remotely access the business computer to browse files, run applications, print, and more. A desktop PC is not needed as the host. Businesses employ servers or virtual server operating environments.
The host computer runs the OS and apps, while the client device displays data via Remote Desktop. Remote Desktop transfers keyboard and mouse inputs from the client device to the host PC. Extra software may be required for a smooth and responsive experience for visually intensive activities and files.
To create a Remote Desktop connection to a PC, it must always be on and running. To prevent the host computer from shutting down, adjust its sleep settings. Remote Desktop is common in Windows. Select Settings > System > Remote Desktop. Click "Enable" then "Confirm".
Both "keep your PC awake for connections when plugged in" and "make your PC discoverable on private networks" are enabled by default. Both settings are enabled by default. This Microsoft support website provides detailed Remote Desktop instructions.
Features of Microsoft Remote Desktop for Android
The flexible Microsoft Remote Desktop for Android is free to download from Google Play. Remote access boosts productivity and mobility by letting users access their desktops, programs, and resources from anywhere.
Remote Desktop Gateway Access
Accessing remote resources seamlessly using the Remote Desktop Gateway is vital. This gateway lets users safely access internal business resources outside the corporate network. It also ensures a secure remote access route.
Enhanced User Experience with RDP and RemoteFX
The application supports RemoteFX and RDP to give users an immersive experience and participation. These technologies enhance the user interface by enabling Windows gestures and providing a strong multi-touch experience, simplifying remote desktop interaction.
Secure Connection with NLA Technology
Microsoft Remote Desktop offers further security with Network Degree Authentication (NLA), a primary remote access security goal. Secure authentication before connecting protects critical data and applications during remote sessions with this novel approach.
Streamlined Connection Management
The Connection Center simplifies distant connection management. Users' ability to keep and access multiple remote connections allows for effective workflow and session navigation.
Improved Streaming Compression and Quality
The app streams high-quality video and audio, improving remote app use. Remote audio-video streaming requires bandwidth-optimizing compression methods. This reduces latency and improves performance.
Integration with Azure RemoteApp
Microsoft Remote Desktop for Android and Azure RemoteApp integrate to let users utilize Azure cloud apps. By expanding resources and applications, this connection creates a more adaptable and flexible remote working environment.
Using Microsoft Remote Desktop for Android
Remote Desktop for Android on Windows 10 needs three simple workarounds.
- Setting up your Android device like a phone or tablet
- Windows PC setup instructions
- Connect your Android device to a computer remotely.
Let's go. We'll start with each one.
Set up your Android device like a smartphone or tablet
Install Microsoft Remote Desktop on your Android smartphone using these methods.
- Download the Remote Desktop client for Android by clicking "Accept" on Google Play.
- Connect your PC to a remote resource or Remote PC. To utilize on-premises published RemoteApp application, session-based desktop, or virtual desktop, a Windows PC must connect directly to a distant resource. Linking allows this.
To ensure Desktop functionality, double-check your Windows settings. Follow these instructions to connect an Android phone to your Windows PC.
Set up your Windows PC
Windows setup is required to sync your Windows PC with your Android smartphone.
Ensure the Windows PC is active and connected to a network before connecting it from an Android phone. Computers need network connections, too. Please verify you have the relevant permissions, a network connection to the remote machine (perhaps via the Internet), and a distant desktop enabled. Accessing authorized users is one of these requirements.
Add yourself to the users list to access the network. Thus, enable Remote Desktop connections across the computer firewall and carefully examine the machine name.
Turn on Remote Desktop
Remote Desktop options under options are the easiest approach to give remote devices access to your PC. Due to the Windows 10 Fall Creators update (1709), a standalone app with equivalent features for prior Windows versions is also available.
Follow the instructions below:
- Go to the Start menu and find the Settings icon on the left to connect a device.
- Proceed to the System group and choose Remote Desktop.
- Enable Remote Desktop Access using the slider.
- To encourage connections, the PC must be awake and discoverable. Press Show settings to enable.
- Click Select users that can remotely access this PC to add remote users. Users in the Administrators group get automatic access.
If you're using Windows before 11/10, 8/7, or 10, you must download and execute Microsoft Remote Desktop Assistant. This service must update your system settings, ensure your firewall enables Remote Desktop connections, and ensure your machine is awake and ready to connect to enable remote access.
Connect your Android device to a remote desktop
Remote desktop connection steps:
- Push the + sign and choose Desktop from the Connection Center's menu.
- Provide the following information to connect to a computer:
- PC name: Windows machine names, IP addresses, and web domain names may fit here. You may also use MyDesktop:3389 or 0.0.1:3389.
- User name: Login to the remote computer using the login. User_name, domain, or user_name@domain.com are acceptable formats. You may also request a login and password.
- Click Save to continue.
After connecting to the device, Windows' touch capabilities let you browse the web. But via the top-of-screen menu? Drag the pointer to move. Microsoft Remote Desktop offers screen customization, mouse button mapping, and more.
Troubleshooting Tips for Ensuring a Seamless Remote Desktop Experience
Check Network Connection
Connect your Android smartphone to a stable internet connection before trying distant connections. It's essential. Network infrastructure reliability affects remote meeting responsiveness and smoothness. You should use stable and fast networks for bandwidth-intensive tasks and applications. A network speed test helps determine whether your connection can support remote access.
Update the Remote Desktop App
Install the latest Microsoft Remote Desktop application for safe and trouble-free remote desktop access. In addition to fixing bugs and improving the app's performance, Google Play Store upgrades include new and exciting features. Updating your application lets your remote desktop connection benefit from new optimizations, security updates, and compatibility enhancements. This proactive strategy improves connection reliability and efficiency.
Set Up the Firewall Correctly
The firewall on your distant computer guards RDP connections. Before starting a remote session, make sure your firewall allows RDP. This needs your whole attention. Consider adding RDP traffic to the firewall's requirements if problems continue. You can configure your workstation with a VPN to improve security. VPNs protect data in transit and remote desktop sessions by encrypting the connection.
Advanced Troubleshooting Considerations
Network Quality and Latency
If remote meetings are often slow, check your network's health. High latency may slow remote desktop response. Network diagnostic tools or software may identify bottlenecks and avoid them. Consult your ISP to check if your network can support remote desktops.
Authentication issues
Authentication issues typically impede remote communications. Double-check your login credentials. Check all your login credentials, carefully examining cases and unusual characters. Also, ensure that your user account can access resources remotely. If the issues continue, contact your system administrator or change your password.
Device-Specific Configurations
Android device configurations might affect Remote Desktop software performance. Consult your device's manual for updates and ideas to improve performance and compatibility.
Check the device's settings to ensure power-saving or background actions don't affect application performance. Never overlook device-specific updates that may damage the remote desktop.
Best Practices for Remote Desktop on Android
1. Using VPNs for connection security
VPNs protect remote desktop connections. This is the most reliable way. A VPN protects all internet traffic from your Android smartphone to the remote desktop session. Encryption protects data.
Implementation Steps:
- Pick a VPN firm with a solid reputation and trustworthy security history.
- Install VPN software for Android. Configure your mobile VPN per provider instructions.
- Install a VPN before setting up your remote desktop. To securely link your device and remote desktop interface, enable the VPN.
- Utilize VPNs for remote desktop access to safeguard against cyberattacks and unwanted access.
2. Regularly updating the RDP app
Preventing vulnerabilities in Microsoft Remote Desktop (RDP) requires proactive maintenance. Microsoft updates often with bug fixes, performance enhancements, and security patches. Microsoft updates often. Unless you change your RDP program, newer versions may fix security vulnerabilities.
Steps to Implement:
- Automatic updates are necessary for the latest RDP features and security fixes.
- Check for updates manually to maintain your RDP application. Do this frequently, especially before crucial remote sessions.
- Review release notes for detailed changes, especially security-related ones.
- Update your Remote Desktop Protocol (RDP) program for the latest features and a secure remote desktop environment.
3. Using strong authentication methods
Authentication prevents unauthorized access initially. Improve Android remote access by researching and implementing strong authentication techniques.
Implementation Steps:
- Multi-factor authentication may strengthen passwords. This additional layer might be a text message one-time code.
- You may use fingerprint or facial recognition on your Android phone for added protection.
- Create strong, unique remote desktop passwords using capital, lowercase, digits, and special characters. For this, use complicated passwords.
- Strong authentication may improve your remote desktop configuration's security and limit illegal access.
Conclusion
We finished researching Microsoft Remote Desktop (RDP) for Android, and one of the most helpful features is the ability to connect and administrate PCs remotely. We made learning about Remote Desktop Protocol (RDP) and installing it on your Android smartphone as easy as possible.
RDP may let anybody remotely access their computer, not only IT professionals. RDP makes remote work and assistance easier with secure connections, easy management, and seamless streaming.
Encrypt your VPN connection, use strong passwords, and update your RDP program. Consider remote desktop technology to perform business or troubleshoot from anywhere.

%20on%20Android.png)
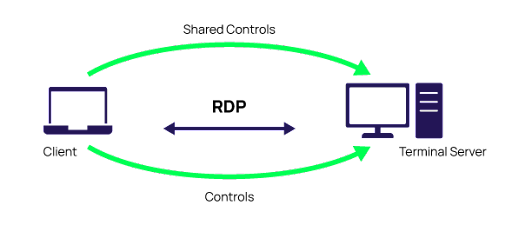




Post a Comment