6 Apps to Control your Android from a PC
To control your mobile device from a computer, you will need one of the below-mentioned Applications. Each of them displays the smartphone interface in a separate window and allows you to have full control of the Android device.
Control Android devices from a PC is a popular idea among those who want the power of Android always in their hand. This can be very convenient, as it allows you to enjoy your favorite mobile games on the big screen or reply to messages, notifications, and many more.
There are a number of applications are present to control your Android device from your computer, the best of them are listed below:
1. AirDroid
AirDroid is one of the widely used applications for controlling an Android device from a PC. This application allows you to send messages, control the Android phone, transfer, and upload files up to 30MB in the basic version.
To unlock more features you will need to buy this app. After buying this app you will get access to more features like access to the camera, phone search is available and there are no restrictions on the amount of data transferred.
2. Vysor
Vysor is the best application to control Android from the PC. Especially for the simplicity, it offers. Vysor does everything within the Chrome browser.
And since Chrome is available in almost all operating systems, you can control your Android device from Windows, Mac, and much more. They also have a dedicated desktop app, if you don't want to limit yourself to the Chrome browser.
As with most applications of this kind, Vysor has a paid and free version. By choosing paid, you get many more features and better performance. Wireless communication is supported only on a paid basis, as well as the full-screen mode and mirroring.
3. SCRCPY
Scrcpy is completely different from all the other applications that we mentioned on this list. It does not have a separate user interface, application for Windows or Android. Scrcpy is based on Android Debug Bridge commands and gets info from your device’s debug mode. There is no need to log in, download a separate application.
It is an open-source, completely free, and without advertising. This is an application that will transfer the mirror of the phone screen to the PC and allow you to fully control the mobile device via USB or Wi-Fi. Scrcpy is free and does not require root access. It works very fast and has a wide range of functions.
4. ApowerMirror
ApowerMirror is a powerful program that gives you absolute control over all aspects of Android from a computer. This will allow you to mirror your Android phone or tablet and control it with a keyboard and mouse. You can also use ApowerMirror to take screenshots, record your phone screen, and much more.
ApowerMirror allows you to control your smartphone via USB and Wi-Fi. Through the cable, everything works a little faster. To start using the service, you just need to connect the devices to each other.
ApowerMirror service works with Windows and macOS. It is simple, convenient, and functional. The app is available in both free and paid versions. The free version displays a watermark and sometimes shows ads.
You can buy a VIP account which will unlock all VIP features that you need.
5. TeamViewer
TeamViewer is one of the best programs for controlling an android device remotely from a PC. With Remote Access, you can quickly control an Android device in your home while at work.
The main feature of this program is to give someone else remote access and mirror control over your Android. After setting up the connection between the PC and the phone, it becomes possible to control the Android device directly from the PC screen if the Quick Support application is installed on the phone.
6. Mobizen
A program very similar to AirDroid to control Android from the PC. The Mobizen Mirroring application is one of the most powerful of all presented in the review but has the most restrictions in the free version.
In the free version, the connection is possible only via USB or in a local network, which will not allow you to connect to a smartphone located away from the computer.
In the paid version you will get the ability to connect over 3G and 4G networks, you will also be able to record the screen.
Conclusion
This is the tutorial on controlling your Android from PC in order to control android from PC, We have shared with you 6 different applications. You can find many such applications that are capable of reflecting the screen of your android device on a PC.
You can select any one application from the above-mentioned applications to start control android from PC.

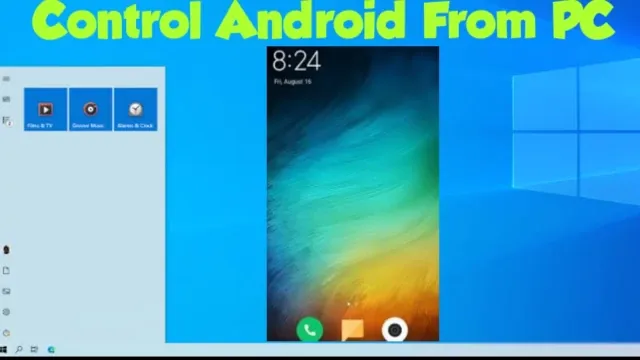
Post a Comment