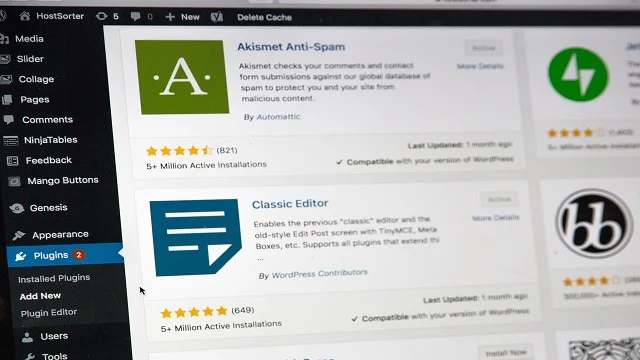WordPress has plenty of features and functionalities to ease website creation for its many users. With the abundant potential, beginners might feel overwhelmed and not know which features are the ones they need, or what impact certain tricks actually make.
In this article, I will list twenty handy tips and tricks that are most popular and helpful to many WordPress users.
1. Choose a hosting provider with extra features
Each hosting provider offers different additional features in a plan, make sure to pick one that offers the most convenience, like the one-click WordPress installation feature.
Hostinger, for example, offers one-click installation and plugin controls from the hosting dashboard. For quicker management, they also have a feature that allows you to put your website in maintenance mode with one click.
2. Keep your content organized and free of clutter
Always keep in mind that less is more– the more elements, widgets, or banners you place on your site, the more it will look cluttered. A website that is too crowded might disturb the visitors’ viewing experience.
Begin decluttering your website by reviewing the widgets you have installed on the site. Make sure they are relevant to your content and contribute to your page.
3. Install an SEO plugin and work on SEO from the start
WordPress SEO is useful to help sites rank in search engines. Working on it from the beginning might increase your chance of ranking in keywords related to your niche and gain more traffic. To do this, install an SEO plugin that can give insight into your content and keywords. Visit the WordPress Plugin Directory and simply install one that best fits your needs.
4. Password protect your WordPress admin directory
The WordPress admin directory or wp-admin is already password-protected, but you can add another layer of security to block hackers from accessing the site.
Visit your control panel and look for the security section. There, you will find the Password Protect Directories icon. Select /wp-admin/ folder as the directory you want to protect, create a username and password, then save the settings.
5. Limit Login Attempts
WordPress does not limit login attempts by default, which means anyone can try to break into your site by guessing your password until they get it right.
By installing the Login Protection plugin, you will be able to set a limit on the number of allowed failed attempts when entering the password.
6. Use Gravatar
Gravatar is short for Globally Recognized Avatar. It serves as a profile picture of the website user. The picture can be displayed in the author bio, and when you leave comments, people will be able to see your Gravatar picture.
Gravatar is already integrated with WordPress. Simply click the Profile section in WordPress and scroll down to Profile Picture. Click the link to Gravatar, and there you can upload the picture that best represents you.
7. Use Title Tags and Alt Text
Always remember to use title tags and alt text when adding images. Not only that it’s good for visitors that can’t see the image, but it also helps with SEO.
After uploading an image, WordPress will show tabs that allow you to edit title tags and alt text. Make sure to use SEO keywords to help your site rank in search engines. Additionally, you’ll be helping seeing-impaired visitors understand content through text-to-speech software.
8. Use SEO friendly permalinks
Permalinks are the link to individual posts on your website. WordPress usually creates it automatically while you are editing posts, but the default setting is not so SEO friendly.
Leaving permalinks settings as-is will cause you to have dates on your link. You can change it by going to the dashboard, select Settings, and select Permalinks. I recommend using the Post Name setting as it will only include your post title, and it is the most SEO friendly.
9. Use encryption (SSL Certificate)
An SSL certificate encrypts data during transfer from server to a browser and vice versa. This is greatly important when sensitive data are exchanged, like personal information and credit card numbers.
This is usually obtainable as an extra offer when buying a hosting plan and automatically installed upon purchase. If not, you can buy one or get one from Cloudflare for Free and install it on your website.
10. Set featured images for your posts
A featured image is an image that accompanies links to your posts. Whenever someone posts a link to your content, it appears like a thumbnail to the link that makes it more visually appealing.
You should be able to find it in the right sidebar when opening a new draft in WordPress. Click the link that says Set featured image and upload the image fitting to your post as a thumbnail.
11. Add custom CSS to a theme
A custom CSS enables you to modify the appearance of elements on your site such as font sizes, colors, and margins. Visit the Appearance tab on your dashboard and click Customize. There, you will see Additional CSS that will open a dialog box when clicked.
You can add a CSS rule and changes will appear in the preview panel. Don’t forget to click Save & Publish when finished.
12. Set links to open in new tabs
By default, clicking a link or navigation menu on a web page will direct the visitors to the targeted page in their current tab. This causes them to leave the page they were originally in.
There is an option to make links open in a new tab for the visitors. On the edit page, find the Screen Options button and check the Link Target option. Scroll down to the link that you want to open in a new tab when clicked, then select the open link in a new tab option. Save the changes, and you’re set.
13. Use a sticky floating navigation menu
A sticky floating navigation menu is convenient for visitors. Whichever page they visit, it stays at its designated place to ease navigation to other pages such as the homepage.
You can find a plugin that will help do this, like the Sticky Menu on Scroll. Simply install, go to the plugin’s settings page, and then add the navigation menu’s CSS class. Don’t forget to save the changes and check if it’s already in effect.
14. Remove default image links in WordPress
When uploading an image, WordPress will always ask how you would like to link to an image. There is a way to make it select None by default so that you don’t have to click on it every time.
Simply enter this code to your theme’s functions.php file:
function wpb_imagelink_setup() {
$image_set = get_option( 'image_default_link_type' );
if ($image_set !== 'none') {
update_option('image_default_link_type', 'none');
}
}
add_action('admin_init', 'wpb_imagelink_setup', 10);
15. Change the admin username
Unfortunately, it’s not possible to change the username in WordPress. But, you can always change the name of the user.
There are plugins to help you do that such as the Username Changer. Install and activate it, then go to Users in the dashboard. Click the username changer page and select which username you want to edit, then enter the changes and click save.
16. Turn off comment notification emails in WordPress
When someone leaves a comment under your posts, WordPress will send an email to notify you. While it’s great to get back as soon as possible to the reader, the notification may get spammy.
To turn it off, visit the Settings page on WordPress admin and click Discussion. Scroll down until you see the ‘Email me whenever’ section, and uncheck both options available.
17. Convert categories to Tags and vice versa
You might make mistakes in setting categories and tags as you post content in WordPress. Fortunately, there is a tool to fix that.
Click Tools on your WordPress admin page and click Import, then install Categories and Tags Converter. Run the converter and select the categories or tags that you want to change, then click on the convert button.
18. Change the number of posts shown on the blog pages
On default settings, WordPress will show 10 of your posts in blog pages and archives section. You can change that number by heading to the Settings page, click Reading, and entering the number of posts you want to show at the ‘Blog pages show at most’ option.
Conclusion
I hope this article is useful for you to learn more about the handy tips and tricks that WordPress has. Good luck maintaining your website with WordPress, for any questions, don’t hesitate to leave them in the comments.