Instagram No Internet Connection Error: Fixed
Getting the Instagram no internet connection error when you have a good connection? Here are all the possible causes and solutions to fix the problem.
Getting the Instagram no internet connection error when you have a good connection? Here are all the possible causes and solutions to fix the problem quickly.
Instagram has become one of the most popular social media platforms, allowing users to share photos, videos, stories, and messages. However, many Instagram users encounter frustrating errors like the "No Internet Connection" error which prevents access to the app. This comprehensive guide examines the various causes of the Instagram no internet connection error and provides troubleshooting solutions to resolve it.
Understanding the Instagram No Internet Connection Error
The Instagram no internet connection error typically appears as a pop-up message stating “No Internet Connection” or “Couldn’t refresh feed” when trying to use the Instagram app. Even if your internet connection seems fine, this error can suddenly appear and block access to your Instagram feed, profiles, stories, messages, and all other features.
Some common issues caused by the no internet connection error include:
- Inability to refresh the Instagram feed
- Stories not loading
- Can’t view profiles or posts
- Messages not sending
- Can’t post new photos/videos
- General lag and crashing
This error suggests Instagram has lost the ability to connect to the internet on your device, hence cutting off crucial functionality. Without a stable internet connection, Instagram simply won't work as it relies on downloading data from Instagram's servers.
While frustrating, this issue can be diagnosed and resolved by following some systematic troubleshooting techniques. The key is first understanding the various factors that can disrupt Instagram's internet access on your device.
Causes of the Instagram No Internet Connection Error
There are several potential causes behind the Instagram no internet connection error message popping up, ranging from network problems to account and app issues. Here are the most common culprits:
Network Issues
Unstable internet connectivity is the leading cause of problems like the no internet connection error on Instagram. Here are some specific network-related factors:
- Wi-Fi Connectivity Problems
Issues with your Wi-Fi network like weak signal strength, interference, incorrect settings, or incompatibility can prevent Instagram from maintaining a connection.
- Mobile Data Restrictions
If your mobile data plan has restrictions on bandwidth or access to certain sites and services, it may block Instagram.
- Weak Signal Strength
A weak mobile data or Wi-Fi signal prevents Instagram from communicating properly with Instagram's servers.
Device-Related Factors
Apart from network conditions, device-specific factors can also disrupt connectivity:
- Outdated Instagram App
If you haven't updated Instagram recently, bugs and lack of compatibility in old versions lead to connectivity issues.
- Device Compatibility
Using an older or unsupported device model can cause problems with running Instagram smoothly.
- Operating System Updates
Like apps, outdated operating systems on your device lose compatibility and develop issues over time.
Account and Configuration Problems
How your Instagram account is set up and configured can also impact connectivity:
- Account Settings
Certain privacy, security, and login settings applied on your Instagram account may inadvertently block connectivity.
- Proxy and VPN Interference
If you access Instagram through proxies, VPNs or enterprise networks, their filtering can block connectivity.
- Instagram Server Issues
Sometimes the root cause lies with Instagram's servers having downtime or latency issues, preventing device connectivity globally or regionally. Server outages are usually temporary.
Solutions to Fix Instagram No Internet Connection Error
With a myriad of factors potentially causing the Instagram no internet connection error, there are multiple troubleshooting techniques you can try:
Network Troubleshooting
Since most connectivity issues stem from networks, focus on diagnosing and enhancing your network connections:
- Check Wi-Fi and Mobile Data
Determine if Instagram has problems on Wi-Fi only or also on mobile data, to isolate the problem.
- Router and Modem Resets
Reset your Wi-Fi router and modem to refresh the connections.
- Signal Boosting Techniques
Try moving closer to the Wi-Fi router, using signal boosters, switching mobile data bands, etc.
Updating Instagram
An outdated app version is a prime suspect for connectivity problems:
- Ensuring the Latest App Version
Check the Play Store or App Store for pending Instagram updates and install them.
- Updating the Operating System
Likewise, update your device's operating system to the latest available version.
Account and Configuration Fixes
Review your account's settings and network configuration for any connectivity-blocking factors:
- Checking Account Settings
Ensure your account's privacy, security, and login-related settings are not too restrictive.
- Resolving Proxy and VPN Conflicts
Try disconnecting from problematic VPNs and proxies temporarily and check if Instagram connectivity improves.
Verifying Instagram Server Status
Before diving deeper, check whether connectivity loss is due to widespread Instagram server problems:
- Check Instagram's status page and Twitter account for server outage notifications.
- Try using Instagram on a different network or device to isolate the issue.
Match Date and Time Settings
If your device's date and time settings are incorrect, it can prevent Instagram from connecting properly. Here is how to update the settings:
- Android:
1. Open Settings: Go to your device's settings menu. You can usually find this in your app drawer or by swiping down from the top of the screen and tapping the gear icon.
2. Scroll Down and Tap "System": In the settings menu, scroll down and tap on the "System" option. Depending on your device, it might be labeled as "System & updates" or something similar.
3. Tap "Date & Time": In the System menu, tap on "Date & Time."
4. Turn on "Automatic Date & Time" and "Automatic Time Zone": Toggle the switches next to "Automatic Date & Time" and "Automatic Time Zone" to enable them. Your device will now use network or cellular information to set the correct time and time zone.
- iOS (iPhone and iPad):
1. Open Settings: Tap the "Settings" app on your iOS device.
2. Scroll Down and Tap "General": In the settings menu, scroll down and tap on "General."
3. Tap "Date & Time": In the General menu, tap on "Date & Time."
4. Turn on "Set Automatically": Toggle the switch next to "Set Automatically" to enable it. Your iPhone or iPad will now use network or cellular information to set the correct time and time zone.
Please note that to enable automatic date and time settings, your device needs to be connected to a network (Wi-Fi or cellular data) so it can fetch the current time and time zone information. Additionally, make sure your device's location services are enabled for more accurate time zone detection.
Keep in mind that the exact steps and options may vary slightly depending on the version of Android or iOS you are using, as well as the device manufacturer's customizations. However, the general process should be similar across most devices.
Clear your Instagram App Cache and Restart your Phone
Clearing the cache deletes temporary files stored by Instagram and can help resolve app issues, connectivity problems, glitches, etc.
- Open the Settings app on your Android phone.
- Scroll down and tap on Apps or Application Manager.
- Tap on Instagram.
- Tap on Storage.
- Tap on Clear Cache.
- Confirm clearing the cache when prompted.
After clearing your Instagram cache, Restart your phone.
Uninstall and Reinstall Instagram
If other troubleshooting steps don't fix the no internet connection error, uninstalling Instagram and reinstalling a fresh copy can resolve underlying app issues. Here is how to do it:
- iPhone and iPad
1. From the Home screen, tap and hold the Instagram app icon until it shakes.
2. Tap on the app icon to delete it. Instagram will save your photos and profile info.
3. Go to the App Store, download Instagram again, and log in with your username and password.
- Android
1. Go to your device's Settings and tap Apps.
2. Tap Instagram.
3. Tap Uninstall.
4. Go to the Google Play Store, redownload Instagram, and log in again.
Reinstalling can clear up corrupt cached data, software bugs, or incompatible app configurations that may be preventing connectivity. It essentially gives you a clean slate for Instagram.
Also Read - Best Instagram accounts to follow for knowledge
Tips for Preventing Future Errors
Beyond quick fixes, applying good connectivity practices can minimize Instagram errors in the long run:
Regularly Monitor Network Connectivity
Actively monitoring and optimizing your network connectivity is crucial to avoid issues like the Instagram no internet connection error. Run regular speed tests, inspect router logs, track bandwidth usage, and set up alerts to stay on top of network performance. This helps you catch and address problems proactively.
- Proactively check your network speeds, signal strength, and latency to catch issues early.
- Set up network monitoring tools and alerts to stay informed.
Wi-Fi and Mobile Data Management
Careful management of your Wi-Fi and mobile data connections prevents network disruptions that can cause Instagram errors. Fine-tune router settings like channels, bandwidth allocation, and DHCP ranges for faster and more reliable Wi-Fi. Enable auto-switching between Wi-Fi and mobile data when signals are weak. Monitor data usage and restrictions on your mobile plan to avoid throttling.
- Fine-tune your router settings for optimal Wi-Fi performance.
- Enable auto network switching between Wi-Fi and mobile data.
- Stay on top of data plan allotments and restrictions.
Signal Boosting Tips
Poor signal strength is a prime culprit behind Instagram connectivity problems. Investing in Wi-Fi extenders, range boosters, high-gain antennas, and signal amplifiers can massively improve signal reception in dead zones. Strategically placing routers and implementing home mesh networks also enhances coverage. Identify and target weak or dead signal areas for the biggest boost.
- Invest in Wi-Fi extenders and signal-boosting accessories.
- Identify dead zones in your home or office for better coverage.
Stay Updated with Instagram
Outdated Instagram and operating system versions quickly lose compatibility and develop connectivity bugs. Set the Instagram app to auto-update whenever new versions are available. For your operating system, enable auto-download of system updates. Prompt updates prevent version-related issues from disrupting your Instagram connectivity.
- Enable auto-update options for the Instagram app.
- Set system preferences to download operating system updates automatically.
Maintain Account Integrity
Lax Instagram account security makes you vulnerable to hacks and restrictions that can hamper connectivity. Use strong and unique passwords, enable two-factor authentication, be wary of suspicious links, and maintain recovery options in case you get locked out. Handle your account with care to prevent problems.
- Use a strong password and enable two-factor authentication.
- Know account recovery options in case you get locked out unexpectedly.
Still Getting Instagram No Internet Connection Error?
If you have tried all the troubleshooting steps but still face the Instagram no internet connection error, the problem may lie in your account's settings or features restricted to certain users. Search the Instagram Help Center to find fixes for your specific issue. You can also check if it is a known bug reported by others and whether Instagram is working on a fix. If you believe you have encountered a new bug, you can report it through the app's settings so the issue can be investigated further. Providing details like your device model, steps to reproduce the bug, screenshots, and time of occurrence aids Instagram's technical team in identifying and rectifying bugs. With persistence and proper reporting, even the trickiest connectivity errors can eventually be resolved.
Also Read - 10 Best Instagram Spy Apps in 2023
Conclusion
Dealing with errors like Instagram showing no internet connection can be a headache, but a bit of troubleshooting effort goes a long way. Start with the basics like checking your network connectivity and Instagram app version. For persistent or intermittent issues, consider router settings modifications, signal boosting accessories, operating system updates, and optimizing your Instagram account's configuration. Staying proactive about connectivity best practices reduces frustration when problems do occur on occasion. With some diligence, you can avoid and resolve the Instagram no internet connection error to stay happily engaged on the platform.

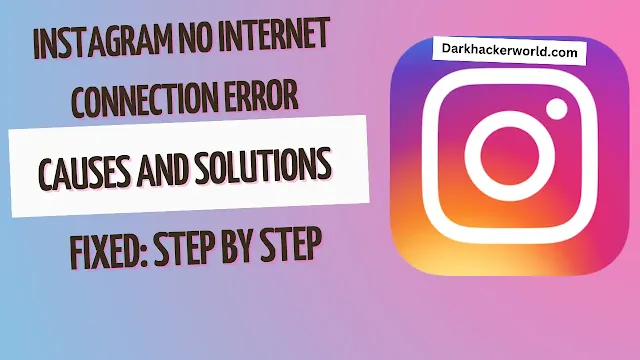


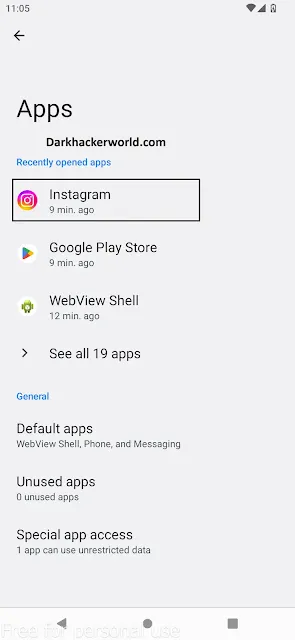
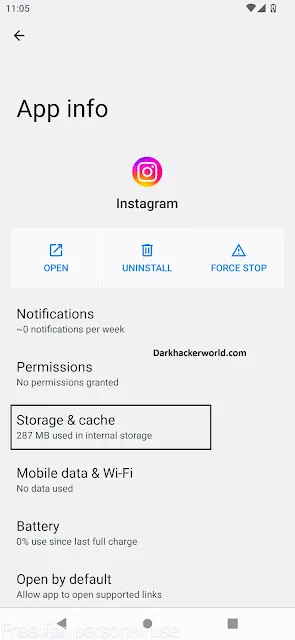
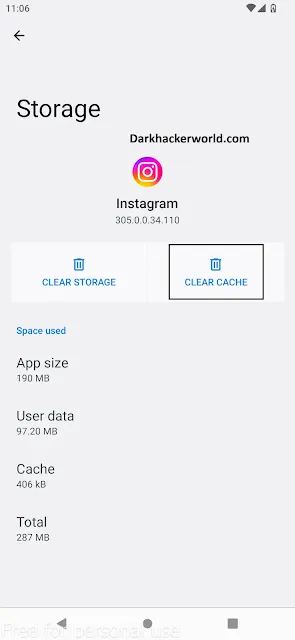
Post a Comment